how to create an auto reply in outlook
If you're going away on vacation, it's very useful to set an automatic "out of office" reply for your emails. These automatic replies let people who email you know that you are not available to reply to their messages. Here's how to set up an automatic out of office reply in the Microsoft Outlook desktop app and the web version.
How to Set Up an Out of Office Reply in the Outlook Desktop App
To set automatic out of office replies on the Microsoft Outlook desktop app, go to File > Automatic Replies > Send automatic replies.
Note: The following steps are for users with a Microsoft Exchange account. If you don't see the words, "Connected to: Microsoft Exchange" at the bottom of your Outlook window, check out our article on how to set up out of office in Outlook with an IMAP/POP3 account.
- Open Outlook and click File in the menu bar. You can find this in the top left corner of your window.
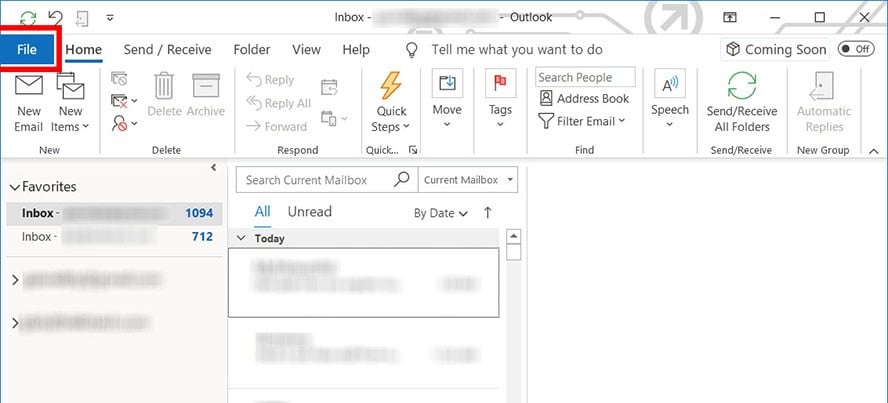
- Then click Automatic Replies (Out of Office). The Automatic Replies window will then appear.
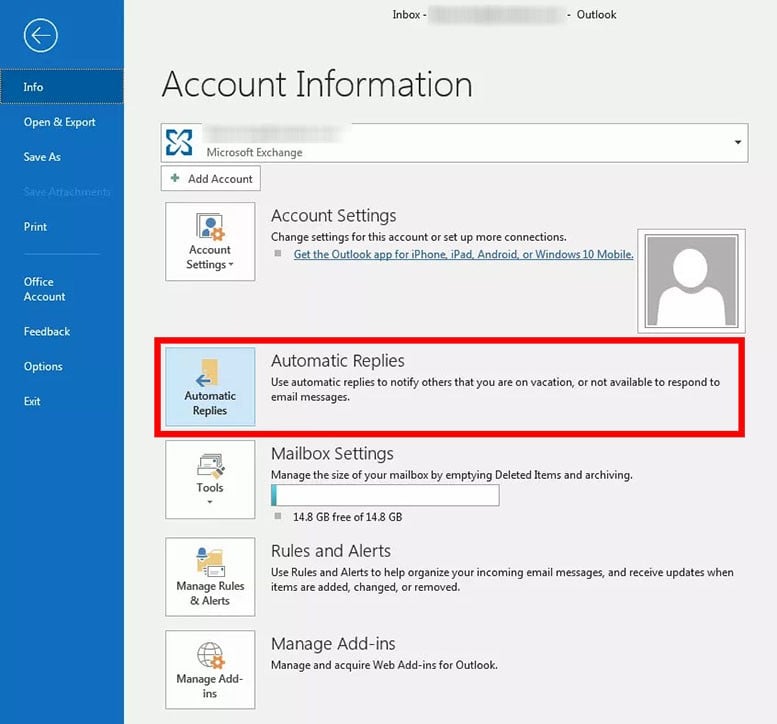
Note: If you are using an older version of Outlook, such as Outlook 2007, go to Tools > Out of Office Assistant.
- Next, click Send automatic replies.
- Tick the "Only send during this time range" box. Set the dates you'll be out of the office. You can skip this step if you want to manually turn off automatic replies when you get back to the office.
- Then set your automatic out of office reply under the Inside My Organization tab. This will be the automatic response sent to people from your company who email you while you're away.
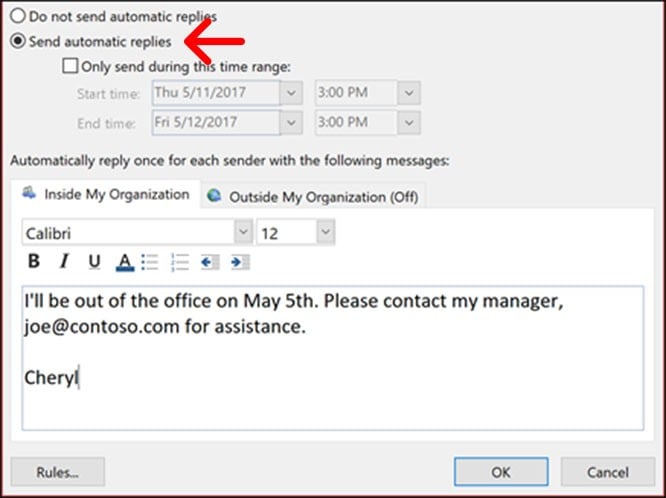
Note: Outlook does not attach your signature when it sends automatic replies. If you have a signature, you might want to paste it below your message. If you don't have one, check out our guide on how to add an email signature in Outlook.
- Set your automatic out of office reply under the Outside My Organization tab. This is for people outside your company such as clients and suppliers. You can copy what you typed in for Inside My Organization or you can put something else for people outside your organization. You can even untick the "Auto-reply…" box if you don't want to send them an automatic reply while you're away.
Note: You can also set different automatic out of office replies for different people. Just click the Rules… button in the bottom-left corner and add a rule for each person or email subject.

How to Set Up Out of Office Replies in the Microsoft Outlook Web Version
If you're using the web version of Outlook, you can set up out of office replies by going to Settings > View all Outlook settings > Mail > Automatic replies. Then turn on automatic replies, write your message, and click Save.
- Go to your Outlook page. You can get there quickly by clicking this link, or going to any web browser and typing outlook.live.com into the address bar.
- Then sign in to your Outlook account if prompted.
- Next, click the Settings icon. This is the cog icon you can find on the top-right corner of the page.
- Then select View all Outlook settings. You will see this at the bottom of the right sidebar. The Settings window will then appear.
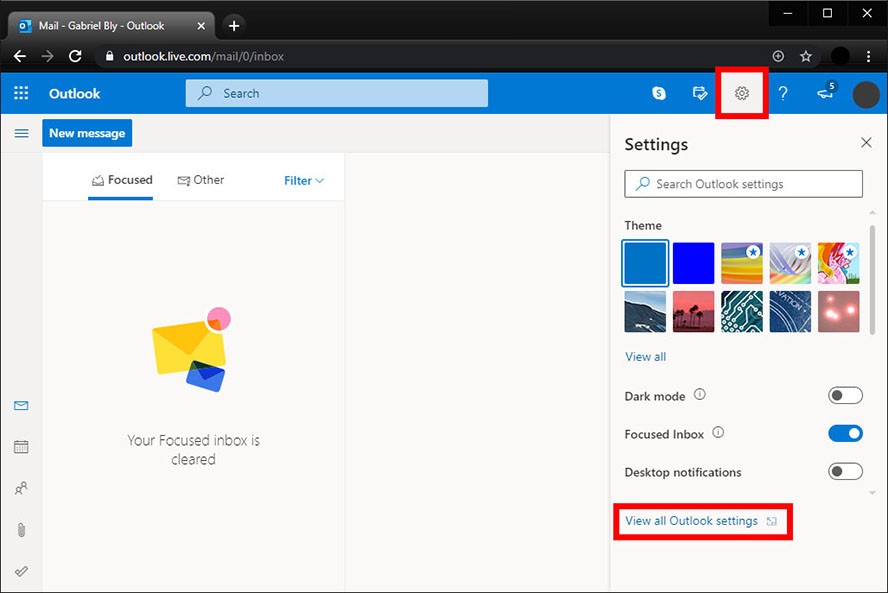
- Select the Mail tab and then click Automatic replies.
- Click Turn on automatic replies. You can then set your automatic reply dates by ticking the "Send replies only during a time period" box. You can skip this step if you want to manually turn off automatic replies when you get back to the office, like when you're not sure when you'll be back. Otherwise, this option is much more convenient.
- Type in your out of office message. This will be the automatic response sent to people from your company who email you while you're away.
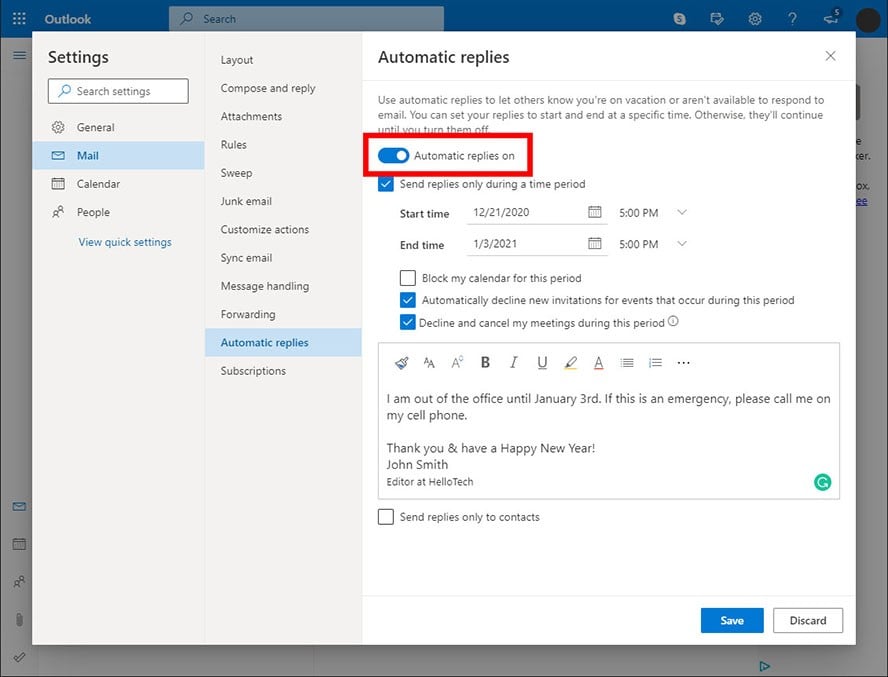
Note: Outlook does not attach your signature when it sends automatic replies. If you have a signature, you might want to paste it below your message. If you don't have one, learn how to add an email signature in Outlook.
- Finally, click Save.
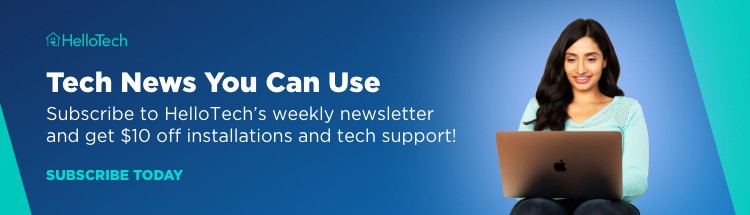
HelloTech editors choose the products and services we write about. When you buy through our links, we may earn a commission.
how to create an auto reply in outlook
Source: https://www.hellotech.com/guide/for/how-to-set-up-out-of-office-in-outlook
Posted by: kussreearly.blogspot.com

0 Response to "how to create an auto reply in outlook"
Post a Comment